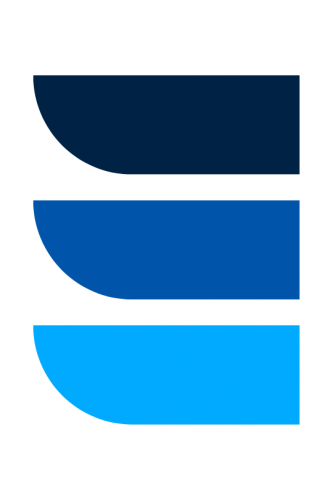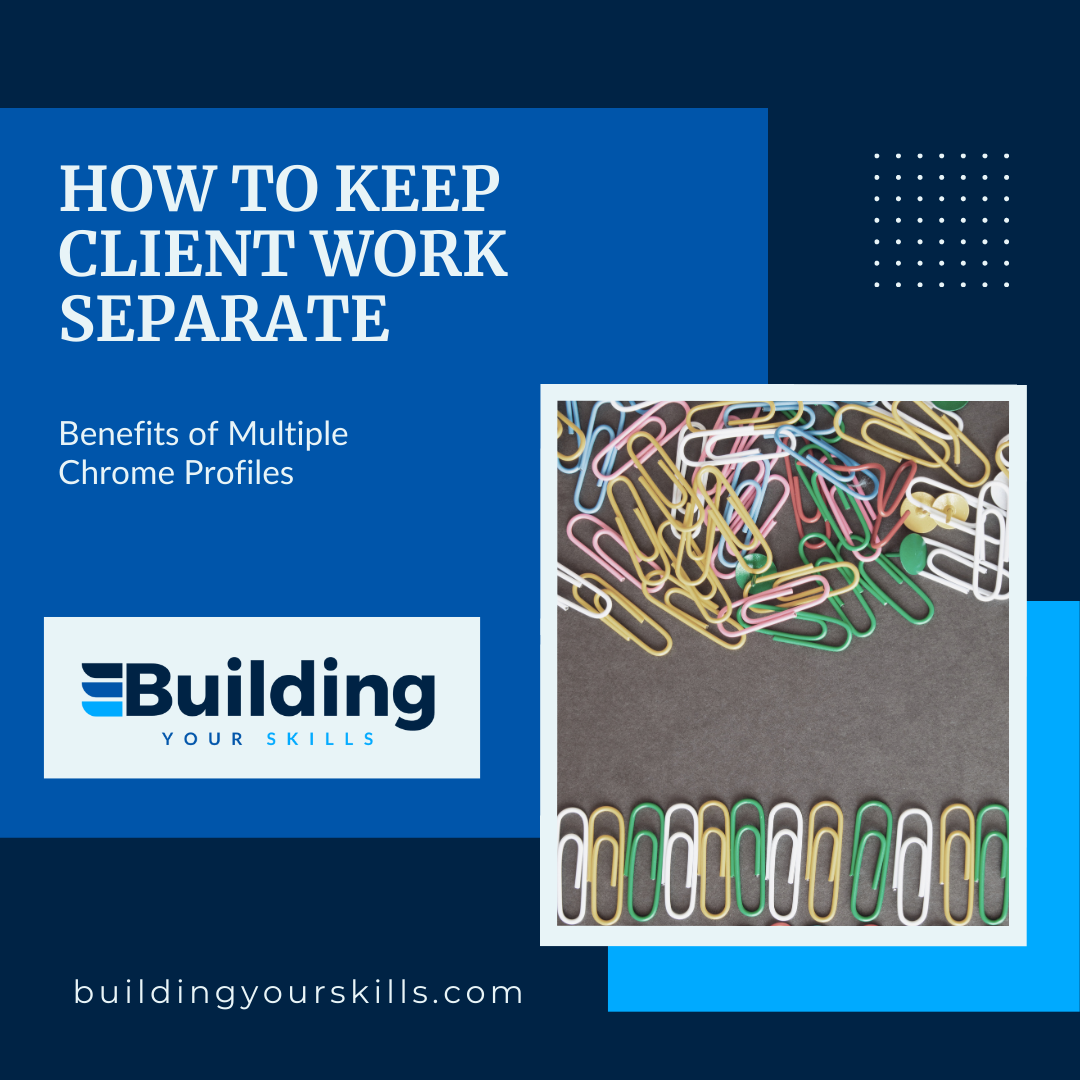Using Canva Like a Pro
31 Tips for Using Canva Like a Pro
Using Canva Like a pro can seem a bit intimidating if you haven’t had any design experience. When you are a general virtual assistant, you may be tasked with the occasional graphic design job. It may be for an email, or it could be for use on a blog or social media post. Whatever it’s for, being able to create graphics is a skill that will come in handy. With that in mind, we’ve compiled 31 tips for using Canva like a pro. (Items denoted with ** are available on paid accounts only.)

Tips for Using Canva Like a Pro
- Use Pre-made Templates:
Canva has a vast library of templates for various designs. Use them as a starting point to save time and effort.
- Create New Templates:
You can also create your templates in Canva by designing a layout and designating it as a template for future use or to share with others. (Share > …More > Template Link)
- Use Project Folders:
Canva allows you to organize your designs quickly and easily with just a few clicks. (From design page: File > Save to Folder. From Home page, click three dots at upper right of design and choose Move to Folder.)
- Use Grids and Guidelines:
To create a well-aligned design, use the grid and guidelines available in Canva. (Click the little star at the bottom right.)
- Upload Your Own Images:
Canva has a vast library of images, but you can also upload your images for a more personalized design.
- Use Transparent Backgrounds**:
Use the transparent background feature to remove the background from your images, making them more versatile in your designs. (Share > Download > Transparent Background)
- Use Color Palettes:
Canva provides a range of color palettes for different themes. Use them to ensure your design’s color scheme is consistent and attractive.
- Use Text Hierarchy:
To create a professional-looking design, use a text hierarchy by using different fonts, sizes, and colors for different elements of your design.
- Group and Align Elements:
Grouping and aligning elements makes your design look more organized and professional.
- Use the Snap-to-Grid Feature:
The snap-to-grid feature in Canva (on by default) ensures your design elements are correctly aligned.
- Use the Search Feature:
Canva has a search feature that allows you to search for specific design elements. Use it to find the perfect images, icons, and fonts for your design.
- Use Shapes:
Canva provides a range of shapes (located under Elements) that you can use to create unique designs. Combine them with images and text for a more polished look.
- Experiment with Fonts:
Canva has a vast library of fonts that you can use to create different moods and tones. Experiment with different font combinations to find the right one for your design. (Those with the crown by them are for pro accounts.)
- Use the Eyedropper Tool:
The eyedropper tool in Canva allows you to pick colors from your images, making it easy to create a cohesive color scheme for your design. (Choose the item you wish to edit, click the color box at the upper left, then click on the “+” to pull up the color range tool. The eyedropper is at the lower right of the pop-up.)
- Use the Undo and Redo Buttons:
The undo and redo buttons in Canva allow you to easily backtrack and make changes to your design.

More Tips for Using Canva Like a Pro
- Use the Ruler Tool:
The ruler tool in Canva allows you to measure and align elements in your design accurately. (File > View Settings.)
- Use the Transparency Tool:
The transparency tool in Canva allows you to adjust the opacity of elements in your design, creating a more layered and dynamic look.
- Use the Effects Tool:
Canva’s effects tool allows you to add various effects to your images, such as blur, sharpen, and grayscale. (Edit Photo > Effects.)
- Use the Animation Tool:
Canva’s animation tool allows you to add animations to your designs, making them more engaging and interactive.
- Use the Brand Kit Feature**:
Canva’s brand kit feature allows you to save your brand colors, logos, and fonts, making it easy to create consistent designs across all your marketing materials. (Brand colors only are savable in free accounts.)
- Use the Presentation Mode:
Canva’s presentation mode allows you to present your design in a slideshow format, making it easy to showcase your work to clients or colleagues. (Share > Present.)
- Use the Background Remover Tool**:
Canva’s background remover tool allows you to remove the background from an image with just one click, making it easy to create transparent images for your designs. (Edit photo > Effects > BG Remover)
- Use the Align Tool:
Canva’s align tool allows you to quickly align multiple elements in your design, saving you time and ensuring your design looks polished.
- Use the Snap-to-Object Feature:
The snap-to-object feature in Canva ensures that your elements align perfectly with other objects on your canvas, making it easy to create a cohesive design.
- Use the Magic Resize Tool**:
Canva’s magic resize tool allows you to quickly resize your designs to fit different platforms and formats, saving you time and effort.
- Use the Charts and Graphs Feature:
Canva’s charts and graphs feature (under Elements) allows you to create visually appealing charts and graphs for your designs, making it easy to present data in a compelling way.
- Use the Video Feature:
Canva’s video feature allows you to create engaging video content for social media, presentations, and more. (Limited in free account.)
- Use the Photo Editor:
Canva’s photo editor allows you to make basic edits to your images, such as adjusting brightness and contrast, adding filters, and more.
- Use the Team Feature**:
Canva’s team feature allows you to collaborate with others on your designs, making it easy to work together on projects and share ideas.
- Use the Scheduling Feature**:
Canva’s scheduling feature allows you to schedule your social media posts directly from the platform, saving you time and ensuring your posts go out at the right time.
- Use the Design School:
Canva’s design school provides a wealth of resources and tutorials to help you improve your design skills and create better designs. (Home page > Learn > Design School.)

Which Tips Are You Excited to Try First?
Now that you have learned a bit about how to use Canva like a pro, which tips are you excited to try? We would love to hear your favorite tool to use in Canva and would love to encourage you as you are Building Your Skills!